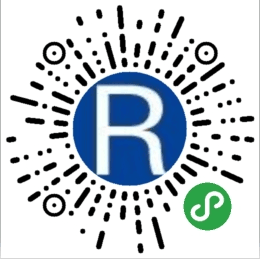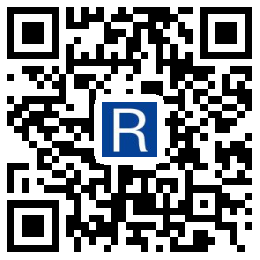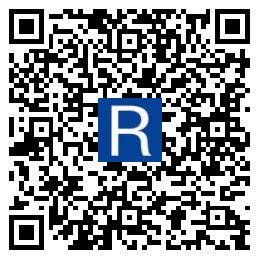新闻资讯
[科普文]你了解你的电脑吗

唠叨几句
这是本公众号第一篇文章,前面提到了我的想法,但不局限于只分享科普常识的东西,我会不定期的穿插几篇能提高你的效率的软件,可以根据自己的喜欢决定尝试,电脑和手机(本人一直使用的是android手机)上的都会有,而且一定是我亲自用过的,而不是随便从网上复制粘贴来的,希望能为各位看官带来方便。
你知道自己电脑的配置吗
正如前面所说,很多人包括我的大部分大学同学,买了电脑大部分仅仅停留在看视频听歌玩游戏上网这些方面,而在买电脑的时候也是各种不懂,并且找身边懂电脑或者买过的电脑的人帮忙参考一下买什么样的。说句实话,我对电脑硬件懂得也不多,所以硬件这部分我在网上找了一些资料:
电脑硬件主要包含:机箱,主板,总线,电源,硬盘,存储控制器,界面卡,可携储存装置,内置存储器,输入设备,输出设备, CPU风扇,蜂鸣器等(出自百度百科,关键字:电脑硬件)
选购电脑最重要的参数包括:CPU、内存、硬盘、显卡配置。
CPU: 这个主要取决于频率和二级缓存,频率越高、二级缓存越大,速度越快,现在的CPU有三级缓存、四级缓存等,都影响相应速度。目前主流的CPU是Intel和AMD,买电脑时大多数人更倾向选择Intel Core系列的i3,i5,i7,可以根据自身电脑的使用场景选择。
内存: 内存的存取速度取决于接口、颗粒数量多少与储存大小(包括内存的接口,如:SDRAM133,DDR333,DDR2-533,DDR2-800,DDR3-1333),一般来说,内存越大,处理数据能力越强,速度就越快。
主板: 主要还是处理芯片,如:笔记本i965比i945芯片处理能力更强,i945比i910芯片在处理数据的能力又更强些,依此类推。
硬盘: 硬盘的转速(分:高速硬盘和低速硬盘,高速硬盘一般用在大型服务器中,如:10000转,15000转;低速硬盘用在一般电脑中,包括笔记本电脑),台式机电脑一般用7200转,笔记本电脑一般用5400转,这主要是考虑功耗和散热原因。 硬盘速度又因接口不同,速率不同,一般而言,分IDE和SATA(也就是常说的串口)接口,早前的硬盘多是IDE接口,相比之下,存取速度比SATA接口的要慢些。另一方面,目前趋势更倾向于读写很快的SSD固态硬盘,价格和容量将来也会分别降低和提高。
显卡:这项与运行超大程序软件的响应速度有着直接联系,如运行CAD2007,3DStudio、3DMAX等图形软件,一般来说显存越大越好。显卡除了硬件级别上的区分外,也有共享显存技术的存在,和一般自带显存芯片的不同,就是该“共享显存”技术,需要从内存读取显存,以处理相应程序的需要。或有人称之为:动态显存。这种技术更多用在笔记本电脑中。
电源,这个只要功率足够和稳定性好,稳定的电源是很重要的。
其中大部分配置在打开电脑之后,右键->我的电脑->属性->设备管理器中可以看到。`
组装电脑
如果你看过台式电脑后面的面板,应该能感觉到不是特别复杂,一根电源线,一根连接显示器的线,剩下的就是鼠标键盘音响等设备的线,而且这些插头很有辨识度,你想啊:设计这些接口的人肯定不会把所有接口形状设成完全一样的吧,所以一般不会插错位置,即便插错再换一下位置多试几次就会有感觉了。对于主机里面的零件更换或组装,也是大同小异,只不过多了几个螺丝需要动动手卸掉,对主机内部零件的操作还是小心一些。总之组装电脑还是挺简单的,回想我第一次买电脑回家自己根据插口把线全部装好成功开机,并因此自豪了半天,我也拆过电脑主机,是为了给电脑风扇内部清灰,更换内存条,就没用什么更复杂的情况了。
聊聊开机之后的电脑
新电脑开机之后,大家肯定会迫不及待地下一些软件或者游戏,其实应该先检查一下电脑的驱动是否完整,这里需要注意的是:驱动并不是越新越好,要看是否为官方驱动并兼容本机,我曾经因为更新了显卡驱动导致显示分辨率异常。如果可以正常使用,不更新也不会出什么问题。下面讲一些常识问题:
软件安装注意事项
安装软件的时候请选择自定义(如果有这种方式),否则会默认一键安装在C盘,修改安装路径时有两种方式:
-
点击选择,根据弹出的路径选择页面确定最终路径。比如安装QQ,选择D盘之后,然后点击确定。最终你在软件安装路径看到的应该是D:\QQ这种形式,如果显示的是D:\,这时点确定,有可能该软件最后没有安装在文件夹下,而是把所有文件安装在D盘下,所以最好的办法是安装时根据软件名字新建一个文件夹再点确定
-
直接在输入框中修改路径,这种方式要注意应该类似于D:\文件夹名称这种格式,盘符+:\+文件夹名称我更倾向于这样省时间的方式,要是以前没有试过可以先新建一个文件夹类似于D:\练习安装\软件名字在里面练习一下,即使安装错了把练习安装件夹整个删除即可
千万不要图省事选择一键安装,而且安装前请看清有没有捆绑安装的情况,针对国内这种常见的流氓行为,把默认勾选的捆绑软件或设置浏览器首页取消勾选,剩下根据情况的点下一步就可以了。友情提示:直到软件安装完成不要掉以轻心,因为捆绑软件可能出现在最后一步,一定要擦亮眼睛!
养成分类习惯
把你的除了C盘之外的磁盘重命名,比如D盘右键命名为软件盘,E盘命名为游戏盘,这样方便以后查找和安装软件,还可以把功能相似的软件安装时放在同一目录下,比如输入法统一放在D:\输入法\目录下,英文过关的同学尽量不要用中文命名文件夹,既能提升逼格,同时避免一些以后乱码之类的冲突。
修改默认位置
打开我的电脑,左边会出现这样的列表
前面这些默认都是位于C盘下的,你可以右键->属性->位置查看他的路径,我们可以移动默认位置如图选择一个新路径然后确定即可,这时候就可以练练之前在软件安装注意事项中提到的两种修改路径的方式啦,如何查看是否移动成功呢?以图片为例,在修改默认路径之后,先打开你想移动的目标文件夹所在的路径,比如D:\我的文档\图片\,随便在里面放一个文件或一张图片,然后点击左侧列表中的图片(即图2中的位置),如果文件夹内容没有改变则说明是同一个文件夹,即移动成功了
C盘各个文件夹的用处
基本所有人都知道C盘是系统盘,很重要不能轻易去操作,导致很多人对C盘会有恐惧感,甚至不敢打开,生怕出错。其实C盘并没有想象中那么可怕,打败它需要先了解它。打开C盘,其中比较常见的几:Program Files,Program Files(x86)这两个文件夹是一些系统自带或你一不小心安装进去的软件,x86的意思是32位,里面是一些为了兼容32位软件的数据,Windows文件夹C盘中是真正重要的,里面是你安装的系统文件,驱动等,不要轻易地删除这里面的东西,平时也没有什么打开或修改的需求(以后会提到修改hosts)。Users文件夹,有的电脑会显示用户文件夹,里面有电脑上一些以.开头的软件配置文件,你还会发现这里是我们之前提到过的视频,图片等库的默认位置,一定要记得移动默认位置啊,还有桌面也属于C盘,不要放太大的文件,不然重装系统之后就全没了。
一些小技巧
-
修改默认的文件夹视图,一共8种
-
文件夹右键->固定到快速访问即可在打开文件管理器时将常用文件夹显示在左侧
-
shift+delete可以永久删除文件/文件夹,而不是移到回收站
-
觉得双击进入文件夹太麻烦,其实回车也可以,单击文件夹可以重命名,倒退箭返回上层目录
-
其他的想到再补充吧...以后会专门写一篇介绍各种快捷按键
回复列表